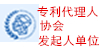您当前位置:首页 > 知产百科 > 文章正文
商标logo页眉(商标图案如何设计)
我们很多朋友会在日常生活中需要用到一些有关商标loo页眉的知识,但真是书到用时方恨少,可在搜寻的过程中非常耽误事,所以今天小编将为大家通过本篇文章,结合商标loo页眉和商标图案如何设计的问题做详细解答!
怎么在WORD里做有LOO 的页眉
(1)打开一个新文档,双击页面顶端空白区域,进入页眉页脚编辑视图;
(2)点击菜单:页眉和页脚工具--设计--页码--页面顶端--X
/
Y
加粗显示的数字3,系统会自动帮你插入一个页码,把“/”删除,输入袭誉信of;
(3)点击菜单:插入--图片,插入公司的loo,自己调整图片大小比例,选中图片,右键单击:文字环绕--浮于文字上虚御方,将图片拖曳至左端;
(4)检查调整一下,删除空行对齐图片啥的,页眉制作拍轮完毕。
如何在Word页眉页脚处添加loo?
将公司的loo采用插入图片的方式插入到页眉,将名称直接在页眉输入;将电话号码直接在页脚输入。具体步骤如下:
1、点击菜单栏“视图”,点击下拉菜单“页眉和页脚”,进入页眉编辑状态,光标自动定位在页眉中间位置;
2、点击菜单栏“插入”,点击下拉菜单“图片”,点击子菜单“来自文件”;
3、找唯腔掘到文件存放的位置,点击公司的loo图片名称,点击“插入圆信”;
4、在页眉直接输入公司名称,可以调整位置居中或者放置两边;
5、点击“页眉和页脚”上的“在页眉和页脚间切换”图标,切换到页脚位置;
6、在页脚直接输入公司电话号码,调整好字体大小和位置,单击“关闭”按钮,退出页脚编辑状态,完成全部内容。
打开word,选择你需要添加页眉页脚的文档。
点击插入,选择页眉和页脚。
你就会看到文档的上下方会指核出现页眉页脚的标志,整个上方或者下方那一部分会用虚线框起来,以供你编辑页眉页脚文字或者图片。
选择页眉和页脚中的图片选项,在打开的本地文件中选择你要插入的公司loo。
图片放在页眉处太大了,点击图片,四周会出现可调整的点,点它移动,就可以自行调整大小和位置。点击开始,点击对齐方式,那么loo就可以调整到适当位置。
word文档和ppt页眉添加LOO如何设置?
一、Word中的设置
1、在页眉处双击鼠标,进入页眉编辑状态;
2、单击插入----图片按销携蠢钮;
3、弹出插入图片对话框,选择所需要的LOO图片;隐搜
4、用鼠标将LOO图片拖动到所需要的位置即可。
二、PPT中的设置
1、单亏陪击视图----幻灯片母版按钮;
2、重复上面第2步、第3步、第3步即可。
[]如何在word页眉处插入loo?
1、首先,设置word文档打开方式为word2007,如果你也是使用2007版的offce即不用设置了。可以直接双击文档打开需要编辑的文档即可。
2、然后在菜单栏中选择【插入】选项菜单栏中的【页眉】工具,如下图所示。
3、选择完毕后,首先要选择设置页眉样式,看下图所示
4、例如我们选择【边线型】样式。
5、然后页眉弊迹处就会出现边线型样式,如下图所示,然后我们再次选择【插入】选项
6、然后在菜单栏中选择【图片】,在电脑中选择要插入的图片文件或loo标识,选中后点击【插入】即可。
7、然后在页眉处就可以显示插入的图片或loo标识,我们将它的文件大小设置到合适大小即可完成设置了。如下图所示
1、打开需要添加loo到页眉的Word文档。
2、切换到“插入”选项卡,在下面找到“页眉”,在下拉菜单中选择“编辑页眉”。
3、然后就会进入页眉肆袜页裂卜激脚编辑页面,把光标放在页眉位置,点击“插入”选项卡下的“图片”。
4、在弹出对话框中选中要插入的loo,点击插入。
5、一般情况下,在图片插入到文档中的时候,loo会有点大,通过图片四角的按钮可以调整图片的大小。如图。
6、选中图片,切换到图片工具“格式”,找到“位置”,在下拉菜单中选择“顶端居右”。
7、然后再把loo拖动到适当位置,就能退出“页眉和页脚编辑状态”。
8、如图,页眉处添加loo完成。
怎么在WORD里做有LOO的页眉
1、首先,你可以通过photoshop制作自己的loo,或者你也可以通过电脑自带的画图工具进弯晌行绘制,当然你需要有一定的美术功底.如果是企业loo一般都是直接制作好的,那就节省了第一步,不需要自己去制作了。
2、把公司的LOO复制、粘贴到word里。这里比如我要将我们学无忧的loo插入的word图片中,先将图片loo复制下,拷贝到word中,3、当然我们同样可以点击word菜单栏的“插入--图片”,在选择文件选择loo图片文件插入到word中也是可以实现loo插入。
4、word绘图工具绘制loo。
先找到word绘图工具,在“常用工具栏”和“格式工具栏”右侧空白处单击右键,然后会出来一排菜单,你只要选择埋粗锋“绘图”就可以了,这样的话“绘图工具栏”会出现在文档底部。
这凳胡里我们还需要注意一下文字环绕。如果你想移动图片可通过→“图片工具栏”→“文字环绕”→“编辑环绕顶点”,指定的图片出现很多环绕点,拖动图片放在你想要的位置。这样在有没有文字的情况下你都可以随便移动图片了。
关于商标loo页眉和商标图案如何设计的内容就为您分享到这里,也希望本篇文章对您有莫大的帮助。如有其他需求,可与本站联系。

推荐阅读:
最新文章
 税务登记证可以注销吗(税务注销需要什么材料和流程)
税务登记证可以注销吗(税务注销需要什么材料和流程)
 注册一个公司的流程怎样费用多少(注册公司的手续和费用标准)
注册一个公司的流程怎样费用多少(注册公司的手续和费用标准)
 办理股东变更需要什么资料(股份变更流程)
办理股东变更需要什么资料(股份变更流程)
 宁波注册公司流程及费用(宁波注册公司的完整流程)
宁波注册公司流程及费用(宁波注册公司的完整流程)
 办理分公司需要带什么资料(注册分公司的流程和所需材料)
办理分公司需要带什么资料(注册分公司的流程和所需材料)
热门文章
如何查询中小企业名单(中小微企业名录查询系统入口)5652人阅读
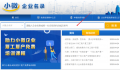 国家企业信用公示信息系统山西入口(企业信息公示年报流程)
国家企业信用公示信息系统山西入口(企业信息公示年报流程) 3916人阅读
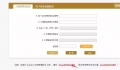 如何查询商标注册情况(注册商标名称查询详细步骤)
如何查询商标注册情况(注册商标名称查询详细步骤) 2541人阅读
 广州红盾网企业信息查询系统入口(红盾网企业信息查询流程)
广州红盾网企业信息查询系统入口(红盾网企业信息查询流程) 1978人阅读
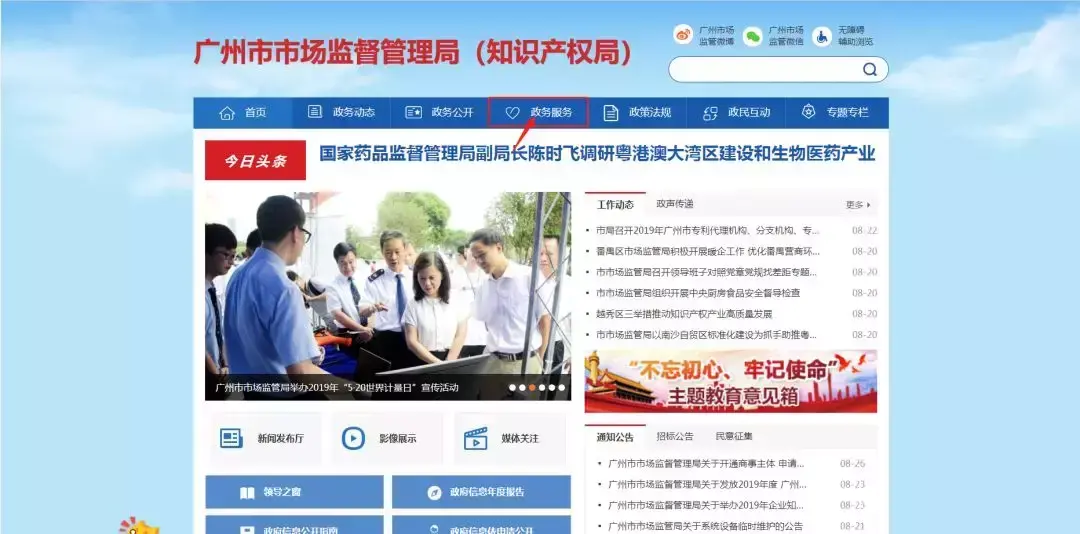 国家企业信用公示信息系统湖北入口(工商年报公示流程)
国家企业信用公示信息系统湖北入口(工商年报公示流程) 1662人阅读
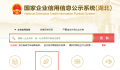 内蒙古企业信用信息查询公示系统入口(企业公示年报流程)
内蒙古企业信用信息查询公示系统入口(企业公示年报流程) 1555人阅读
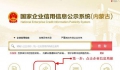 辽宁省企业信用公示信息系统入口(工商年检具体操作步骤)
辽宁省企业信用公示信息系统入口(工商年检具体操作步骤) 1414人阅读
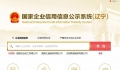 员工工资超过5000怎么扣税(5000以上扣税标准税率表)
员工工资超过5000怎么扣税(5000以上扣税标准税率表) 1392人阅读
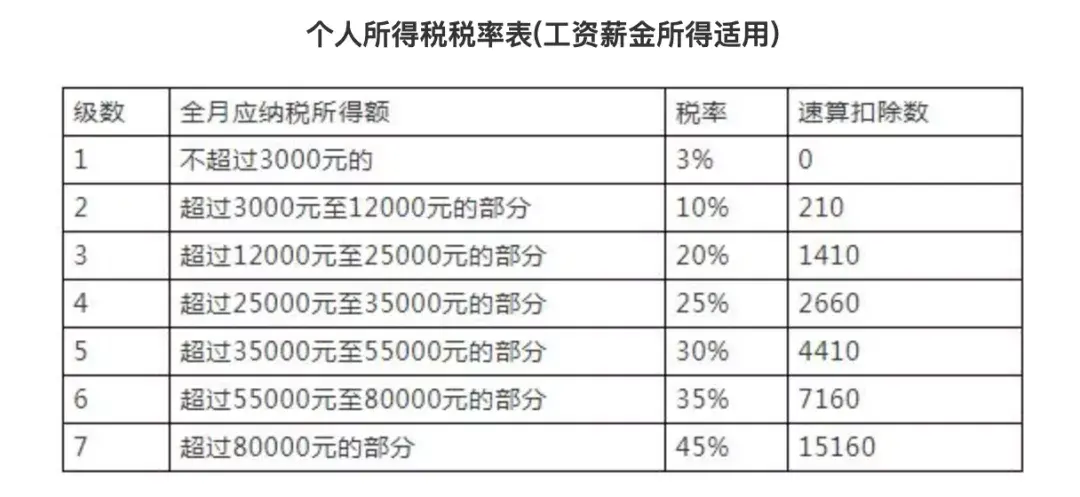 食品经营许可证网上申请登录入口(山东食品经营许可备案系统操作流程)
食品经营许可证网上申请登录入口(山东食品经营许可备案系统操作流程) 1207人阅读
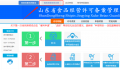 国家企业信用公示信息系统四川入口(企业信用信息公示填报流程)
国家企业信用公示信息系统四川入口(企业信用信息公示填报流程) 1146人阅读






.png)
.png)
.png)